Open Device Manager
Since Devmgmt.msc is a system application for Windows 10, Windows 8, Windows 7, Windows Vista, and Windows XP, you can open Device Manager without installing or downloading it. Moreover, like other system applications, you can open it in several methods, and I will teach you how to do it in a more convenient way.
Open Device Manager using “Run” command
By default, the quickest and easiest way to open Device Manager, which works on all Windows operating systems and languages, is to press Win R, type devmgmt.msc and click “OK”.
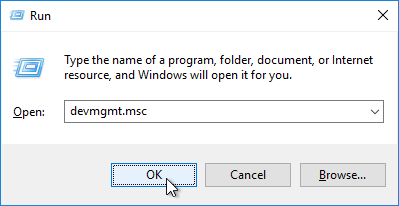
Open Device Manager using hotkey
If you are testing different devices, and you often need to open Device Manager, the quickest option is to assign it a combination of hotkeys. This application does not support such settings, but we can use the following trick:
- Right-click on your desktop, select “New” and click “Shortcut”.
- As the location of the item insert
devmgmt.mscand click “Next”. - As the name of the shortcut insert
devmgmtand click “Finish”. - Now a new shortcut will appear on the desktop. Right-click on it and choose “Properties”.
- Click on the “Shortcut key” input and press your desired key combination (I use Ctrl Alt D).
- Finally, click “OK” to save changes and test your shortcut.
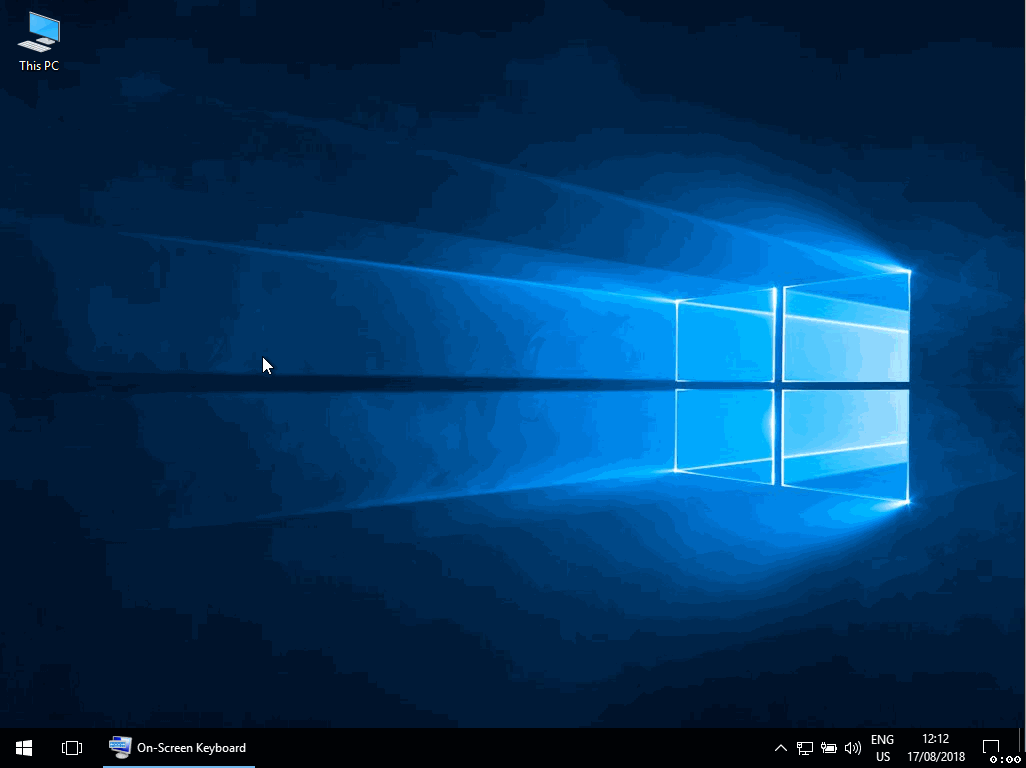
Keep in mind that this is a global hotkey and will work in any focused application. Therefore, to avoid conflicts between the actions of different applications, select a unique hotkey that is not used by another installed application. In addition, it is important to remember that you must create a shortcut on the desktop or in a Start Menu folder, otherwise hotkey will not work. By the way, in the above example I'm using the on-screen keyboard, just to show you which keys I press.
Open Device Manager via “My Computer” Properties
If the “My Computer” or This PC” icon is displayed on your desktop (please note that by default it is hidden), right-click it and select “Properties”. Then click the “Device Manager” link in the left pane.
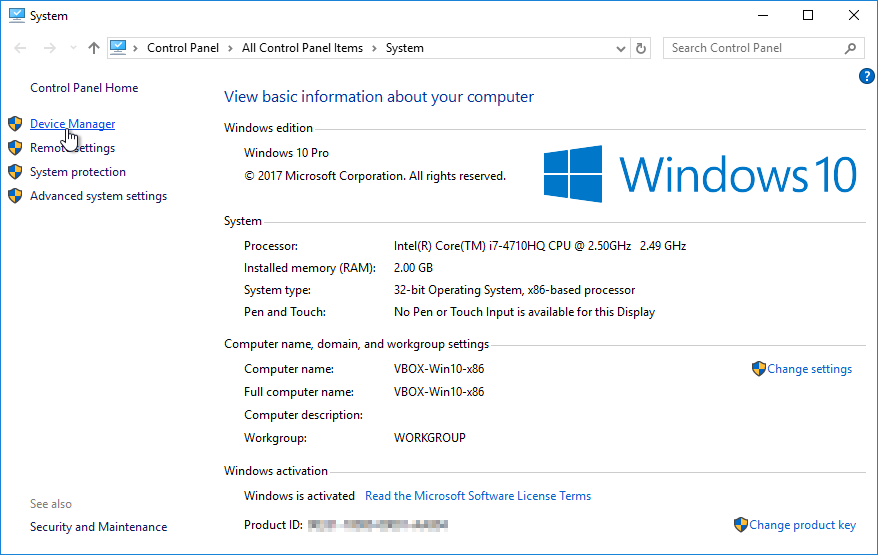
Open Device Manager from Computer Management
Like the previous one, make sure that “My Computer” or This PC” icon is shown on your desktop, right-click on it and select “Manage”. Now, open “Device Manager” from the “System Tools” category of the “Computer Management” (also you can find it at “Control Panel > Large icons > Administrative Tools” or “Start Menu > Windows Administrative Tools”).
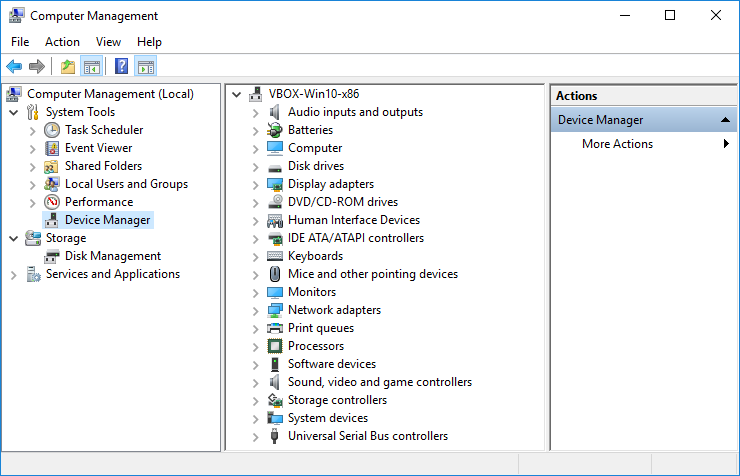
Open Device Manager via “Search”
If you did not stop the Windows Search feature, you can find devmgmt.msc and run it by pressing the Win key to open Start Menu and typing Device Manager or devmgmt.msc.
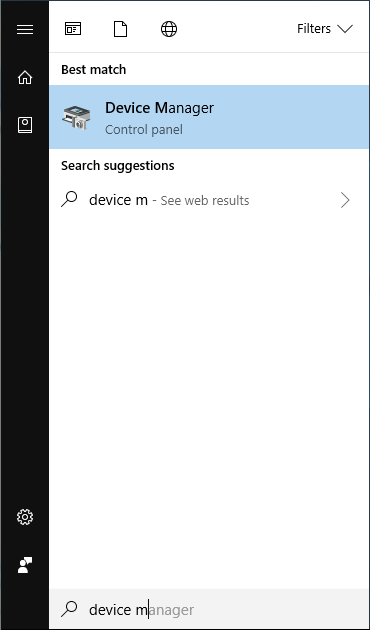
Open Device Manager from Command Line
If you have already opened the command line, just type devmgmt.msc and press Enter. This works, because it is a executable and it is located in the system folder. Another command is mmc devmgmt.msc, which launches Device Manager using the Microsoft Management Console (MMC).
Open Device Manager from its location
As for other executable files, knowing its location you can start it from command line or from “Run” command.
%WINDIR%\System32\devmgmt.msc